Nevíte, jak vytvořit screenshot na PC a jak vyfotit obrazovku na mobilu? Pro zachycení printscreenu, neboli snímku obrazovky, existují pro každé zařízení chytré zkratky. Na počítači obvykle stačí stisknout správnou kombinaci kláves, zatímco na mobilu k tomuto účelu slouží kombinace hardwarových tlačítek.
Vyberte si v následujícím seznamu vaše zařízení a podívejte se na rychlý návod doplněný o užitečné triky:
Screenshot na PC s Windows
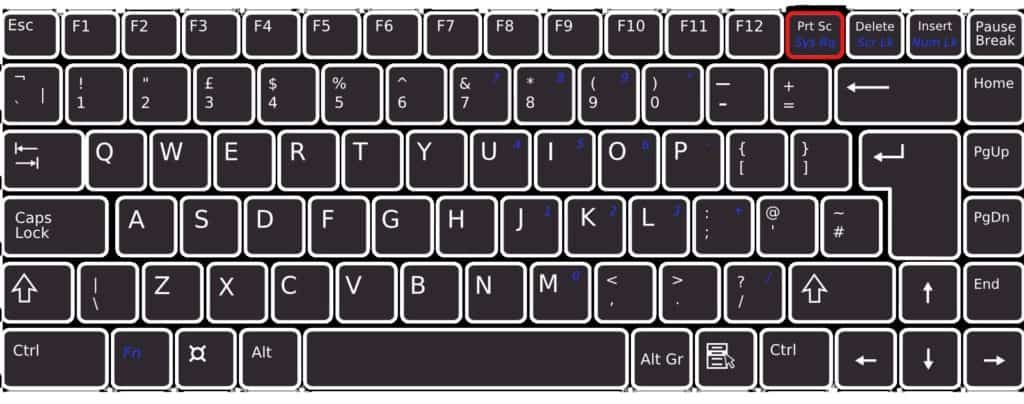
Screenshot na počítači s Windows můžete zachytit několika jednoduchými způsoby. Můžete si vybrat, jestli chcete zachytit celou obrazovku nebo jen výřez. Dále si můžete vybrat, zdali chcete, aby se snímek obrazovky uložil do souboru, nebo ho jen někam zkopírujete.
Snímek celé obrazovky do souboru na PC s Windows
Pro rychlé zachycení celé obrazovky a uložení do souboru stiskněte klávesu s logem Windows + PrtScn. Na některých klávesnicích nebo noteboocích s menší klávesnicí je potřeba stisknout kombinaci Fn + klávesu s logem Windows + PrtScn.
Snímek obrazovky se ve výchozím nastavení uloží do složky Obrázky – Snímky obrazovky.
Snímek celé obrazovky do schránky na PC s Windows
Pokud chcete zachytit snímek obrazovky, který následně pouze někam vložíte ze schránky pomocí klávesové kombinace Ctrl+v, a nechcete kvůli tomu zbytečně vytvářet nový soubor, stačí když stisknete pouze klávesu PrtScn (PrintScreen). Na některých klávesnicích a noteboocích je nutné stisknout kombinaci Fn+ PrtScn
Snímek aktivního okna do schránky na PC s Windows
Pro zachycení pouze aktivního okna funguje kombinace Alt+PrtScn. Snímek se poté opět uloží do schránky, ze které ho můžete vložit pomocí Ctrl+v například do emailu. Ze schránky do souboru tento snímek nejsnadněji dostanete pomocí zabudované aplikace Malování. Do té stačí snímek vložit a následně uložit.
Snímek vybrané oblasti pomocí aplikace Výstřižky
Ve Windows je dostupná aplikace Výstřižky, která slouží k zachycení libovolné oblasti na monitoru. Po spuštění aplikace stačí pouze kliknout na Nový a následně pomocí kurzoru myši označit vybranou oblast. Nemusíte se bát, pokud je oblast překryta oknem aplikace výstřižky, toto okno na snímku nebude. Po výběru oblasti se zobrazí snímek, který nyní můžete uložit do souboru.
Screenshot na Macu a Macbooku
Na zařízeních s operačním systémem MacOS jsou tři základní klávesové zkratky pro zachycení snímku obrazovky:
- Zachycení celé obrazovky: Pro zachycení celé obrazovky stiskněte cmd+Shift+3.
- Zachycení výřezu obrazovky: Stiskněte cmd+Shift+4 a následně pomocí kurzoru vyberte libovolnou oblast, kterou chcete zachytit.
- Zachycení snímku obrazovky s rozšířenými možnostmi: Po stisku cmd+Shif+5 se otevře nabídka s možnostmi zachycení různých snímků obrazovky. V nabídce naleznete jak snímek celé obrazovky, tak nastavení oblasti, která se zachytí. Také si zde můžete nastavit časovač, vybrat kam se snímek uloží nebo i zapnout nahrávání obrazovky.
Vytvořený snímek obrazovky se v základním nastavení uloží na plochu. Může se snadno stát, že se vám po čase zaplní plocha screenshoty. Ideálním řešením je změnit si cílové uložiště screenshotů. To změníte v rozšířeném nastavení pro snímky obrazovky, které vyvoláte pomocí klávesové kombinace cmd+Shift+5, dole vyberte Volby a nahoře v seznamu zvolíte „Jiné umístění…“. Následně si můžete například vytvořit na ploše složku „Snímky obrazovky“, kam se budou jednotlivé screenshoty automaticky ukládat.
Screenshot na iPhone a iPadu
Existují dva způsoby, jak zachytit snímek obrazovky na iPhonu a iPadu. První je pro iPhone s kulatým tlačítkem Home a druhý pro ty, které toto tlačítko nemají:
- Na iPhone s kulatým tlačítkem Home stiskněte zapínací tlačítko + tlačítko Home.
- Pokud máte iPhone bez tlačítka Home, pak vytvoříte screenshot následující kombinací: zapínací tlačítko + tlačítko zvýšení hlasitosti.
Úspěšné zachycení screenshotu poznáte podle toho, že problikne displej iPhone a ozve se zvuk fotoaparátu. Snímky obrazovky se vám na iPhone i iPadu uloží do aplikace Fotky.
Screenshot na Androidu
Na androidu vytvoříte snímek obrazovky stisknutím zapínacího tlačítka + tlačítka pro snížení hlasitosti. Někdy je potřeba tlačítka podržet až 2 sekundy, dokud neuvidíte záblesk, který značí vytvoření screenshotu.
Na některých zařízeních, která mají pod displejem středové tlačítko, vytvoříte screenshot pomocí stisku tohoto středového tlačítka a zapínacího tlačítka. U některých mobilů uděláte screenshot i tak, že podržíte tlačítko pro zapínání, načež vyjede nabídka pro vytvoření screenu.
Snímek obrazovky na operačním systému Androidu se automaticky uloží do Galerie.
Hledáte skvělý smartphone přímo pro vás? Mrkněte na naše porovnání mobilů.
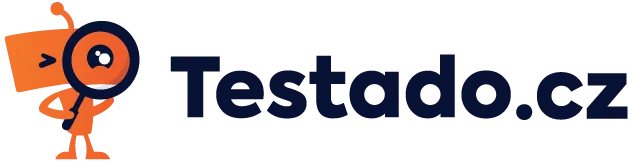


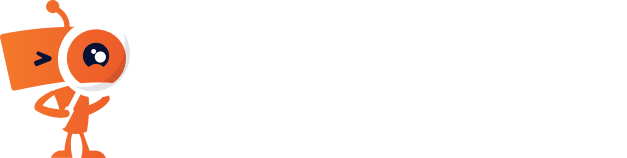
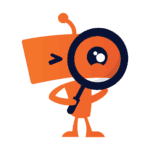
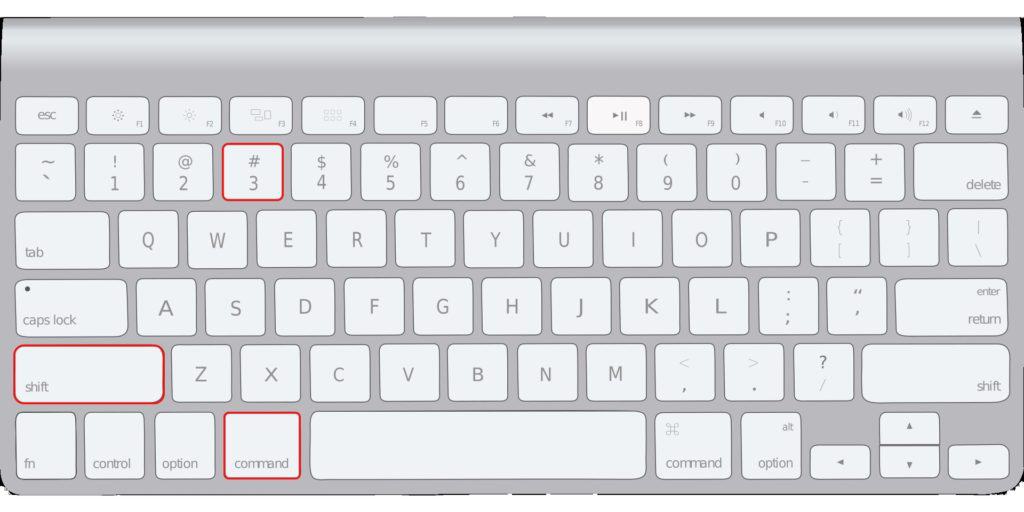




Diskuse u článku